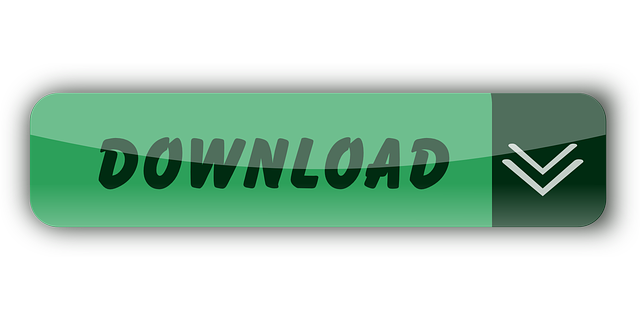Pendahuluan
Saat ini Wonderware beralih ke sistem license baru yaitu menggunakan ArchestrA License Server. Produk yang menggunakan sistem license baru ini adalah:
* Wonderware Information Server 3.0 Portal (aka SuiteVoyager)
* Wonderware Information Server 3.0 Basic CAL
* Wonderware Information Server 3.0 Advanced CAL
* ActiveFactory 9.2 (Per Named Device dan Per Named User)
Dengan menggunakan ArchestrA License Server, akan ada 2 jenis license, yaitu:
Start - All Programs - Wonderware - ArchestrA License Server - ArchestrA License Manager 2. Click 'No' in the Remote License Management Configuration popup 3. File - Install License File - browse to the ArchestrA.lic file (provided by Wonderware NorCal) 4. Close the License Manager 5. The ArchestrA License Manager is included as a common ArchestrA component when you install the InTouch HMI. To install your Wonderware product license. Start the ArchestrA License Manager by doing the following: Ensure that the installation DVD is in your DVD drive. Click Start, and then Programs to show the Wonderware folder. Archestra License Server, free archestra license server software downloads. License4J License Manager v.4.4.2. After you install this update, you may have to. Sentinel Agent and Manager Sentinel is a new feature included in System Platform 2017 Update 3. Sentinel constantly monitors the License Server to ensure that it is accessible. In the event that the connection to the License Server is lost, Sentinel can be configured to send a warning message so you can quickly fix any issues and ensure.
* Local License (menggunakan file bernama WWSUITE.LIC atau ArchestrA.LIC)
* Server License (menggunakan file bernama ArchestrAServer.LIC)
Local License ini sama halnya dengan sistem license lama, yaitu license diinstall di PC tempat software Wonderware diinstall. Contoh software yang memakai license local ini adalah InTouch, ActiveFactory Per Device, QI Analyst, dll. Cara instalasi license local, sama seperti yang sebelumnya.
Server license adalah sistem license dimana kita menginstall license di suatu PC (yang kita sebut sebagai License Server) dan kemudian software yang membutuhkan license tersebut, akan 'meminta' license dari PC License Server saat dijalankan (mirip sistem Concurrent License).
License Server bisa diinstall di PC manapun, tidak perlu Server Class PC ataupun OS Server.
OS (Operating System) yang disupport untuk saat ini adalah:
* Windows XP SP2
* Windows 2003 Server SP1
* Windows 2003 Server R2
License Server ini harus kita install secara manual dan harus kita konfigurasi terlebih dahulu, sebelum bisa digunakan.
Instalasi ArchestrA License Server
Sekali lagi, langkah ini hanya perlu untuk software dengan license yang bertipe server (ArchestrAServer.LIC).
File instalasi dari ArchestrA License Server bisa ditemukan didalam CD software Wonderware yang memakai sistem license ini, yaitu pada folder bernama 'License Server'.
Instalasi License dan Konfigurasi
Untuk menjalankan ArchestrA license manager bisa dipilih dari Program > Wonderware > ArchestrA License Server > ArchestrA License Manager.
Untuk install file license, pilih File > Install License File. Pastikan untuk memilih file ArchestrAServer.LIC untuk menginstall Server License.
Setelah proses instalasi, kita harus melakukan konfigurasi dahulu supaya license tersebut bisa dipakai. Untuk Per Named User License, kita harus memasukkan nama User yang akan dipakai, sedangkan untuk Per Named Device License, kita harus memasukkan nama PC yang akan diberi akses untuk memakai license ini.
Langkah yang harus dilakukan setelah screen diatas muncul adalah:
* Highlight semua text yang ada dilayar tersebut.
* Pilih 'copy to clipboard' (sama dengan CTRL-C pada windows).
* Pilih 'Edit Option File, akan secara otomatis membuka aplikasi Notepad
* Edit Option file tersebut.
* Save file tersebut setelah diedit (filenya bernama Wonderware.OPT), akan secara otomatis membawa kita kembali ke screen diatas.
* Pilih Close.
Gambar diatas adalah contoh OPTION FILE untuk license tipe PER NAMED DEVICE (Per PC Node).
Lingkaran biru pada gambar diatas menunjukkan berapa jumlah license yang kita miliki. License diatas menunjukkan bahwa license file yang kita punyai adalah:
* ActiveFactory Reporting Web Server untuk 1 PC.
* Wonderware Information Server (SuiteVoyager Portal) untuk 1 PC.
* ActiveFactory Desktop Per Named Device untuk 1 PC.
* MEAC Client Per Named Device untuk 1000 PC.
* QI Analyst for SuiteVoyager Per Named Device untuk 1000 PC.
Untuk license Per Named Device, kata kuncinya adalah HOST.
Lingkaran merah pada gambar diatas adalah text yang harus kita edit sehingga sesuai dengan nama PC yang akan digunakan untuk mengakses license tersebut.
Gambar diatas menunjukkan OPTION FILE untuk license tipe PER NAMED USER.
Lingkaran biru pada gambar diatas menunjukkan berapa jumlah license yang kita miliki. License diatas menunjukkan bahwa license file yang kita punyai adalah:
* ActiveFactory desktop Per Named User untuk 8 user.
Note: ActiveFactory Pro digunakan untuk license ActiveX yang dimiliki ActiveFactory
Untuk license Per Named User, kata kuncinya adalah USER.
Lingkaran merah pada gambar diatas adalah text yang harus kita edit sehingga sesuai dengan nama User yang akan digunakan untuk mengakses license tersebut.
Setelah selesai, akan muncul pertanyaan untuk START License Server, kemudian pilih OK.
Setelah itu akan ada pertanyaan apakah PC dimana License Server terinstall, bisa digunakan saat PC lain mencari license, pilih OK.
Pilihan ini akan memungkinkan PC lain mencari license di PC tempat license server berada.
Hasil akhir instalasi akan nampak seperti gambar dibawah ini:
Instalasi diatas merupakan instalasi pada Server side.
Untuk instalasi pada client side:
Jalankan program ArchestrA License Server. Kemudian klik tab 'Search'. Akan ada pilihan 'Computer' dan 'network'.
Pilih 'Computer', kemudian akan keluar kolom isian nama Computer. Masukkan nama Computer dimana License Server diinstall. Klik Ok.
Selain pilih nama Computer, bisa juga kita melakukan browse via network. Caranya, pada tab 'Search', kalau tadi kita pilih 'Computer', sekarang kita pilih 'Network'.
Akan keluar pop up windows 'Search Network'.
by HTT, edit – OK
| INSTALLATION GUIDE |
Install Archestra License Manager Job
Description
| Author | Jimmy McGlaughlin |
| Publish Date | 01/14//2014 |
Applies to Software | InTouch Classic |
Applies to Version | 10.5 |
Applies to System/Module | n/a |
Article Version | 01.01.01 |
************************************************************************************************************************************************************
Before you Begin
Text..
Pre-Requisites
Important!
- Installation - Installing the InTouch HMI on a computer used as a domain controller is not supported.
- UAC - Disable User Account Control (UAC) before installing Wonderware Application Server 3.5 and InTouch 10.5. This is applicable for Windows Vista and newer operating systems.
- Coexistence:
- If Wonderware Application Server and the InTouch HMI are installed on the same node, they both must be upgraded to Application Server 3.5 and InTouch 10.5, respectively.
- If your version of Wonderware Application Server is 3.1 SP3 or earlier, then upgrade it to Application Server 3.5 before upgrading InTouch 10.1 SP3 to 10.5.
- If you are using managed InTouch applications with ArchestrA® Symbols from Application Server 3.1 SP3 or earlier, run the ArchestrA Symbol Analysis and Repair Utility to ensure all issues reported by the utility are addressed before installing Wonderware Application Server 3.5.
- InTouch Memory Usage - The default value for InTouch internal shared memory management (WWHeap) has been changed to use more memory. In a 32-bit operating system, the default maximum memory of WWHeap is increased to 1.5 GB from 256 MB. Special configuration can increase the maximum limit to nearly 2 GB. In a 32-bit environment, the InTouch memory management can be extended to 3 GB by adding the /3GB switch in the boot.ini file. An entry in the boot.ini file with the /3GB switch looks like the following:
[operating systems]
multi(0)disk(0)rdisk(0)partition(1)WINDOWS='Microsoft Windows XP Professional'
/fastdetect /3GB
Note: This example is specific to a Windows XP computer. For other operating systems, the Windows name is different.
If the /3GB switch is enabled in Windows, the paging file size should be set to a system managed size, and then InTouch can access up to 3 GB of memory.
In a 64-bit operating system, it is not necessary to edit the boot.ini file and InTouch can use up to 4 GB of memory.
For additional information, refer to Microsoft Knowledge Base articles, such as KB 328882.
- InTouch Window Caching - View.exe supports hybrid functionality to keep some selected windows in memory, and load the rest from the disk. To enable this functionality, you must configure the memory health check interval and set the memory properties. Do the following to set the memory properties:
- On the Special menu, point to Configure and then click WindowViewer or in the Application Explorer under Configure, double-click WindowViewer. The WindowViewer Properties dialog box appears with the General tab active.
- Click the Viewer Memory tab.
- In the In-Memory Window Caching area, do the following:
- Select the Use In-Memory Window Cache check box if you want to save all closed in-memory windows in memory at run time.
- In the Memory Limit for In-Memory Windows box, enter the limit for saving closed in-memory windows in cache memory at run time. The system will remove the oldest closed in-memory window from the cache memory when the percentage of used memory exceeds this limit at run time. The default memory limit is 70%.
- In the In-Memory Window Expiration Time box, enter the maximum duration for which the closed in-memory windows will remain in cache memory at run time. The default value is 0 hours. You can enter a value between 0 and 8760 hours. If you enter 0, there will be no time limit.
- In the High Priority Window Caching area, do the following:
- Select the Enable High Priority Window Caching check box if you want to mark some windows as high priority. These windows will always be saved in cache memory, once they are closed at run time.
- In the Memory Limit for High Priority Windows box, enter the limit for saving closed high-priority windows in cache memory at run time. The default memory limit is 90%. The system will remove the oldest in-memory window first, and then remove the oldest high-priority window when the percentage of used memory exceeds this limit at run time.
- In the High Priority Windows box, select the windows you want to mark as high priority.
- Click OK to save your settings and close the dialog box.
- Alarm DB Logger - In earlier releases that supported Windows Vista, Windows 7, or Windows Server 2008, the Alarm DB Logger could not be enabled to run as a service. The Alarm DB Logger now runs as a Service in Windows Vista and later operating systems primarily to support Galaxy Alarms and InTouch Alarms from Terminal sessions. However, there is a limitation in that the combination of Alarm DB Logger configured as a service and InTouch running locally as a console application is still not supported. If InTouch needs to run in the Console session, the Alarm DB Logger must be configured in the Alarm DB Logger Manager as a 'Normal Application' instead of a 'Windows Service'.
Refer to the updated Tech Note 725, 'Running InTouch and AlarmDBLogger Services on Vista and Later Operating Systems,' for full details of the supported scenarios and applicable alarm query syntax. - Galaxies with ArchestrA Symbols or InTouchViewApp objects containing ArchestrA Symbols that leverage the Runtime Language Switching functionality must always be modified on the same language operating system and InTouch language version on which it was initially developed. Attempts to modify these components in a different language operating system, or a different InTouch language version, may cause unexpected functional or operational issues that are not currently supported. Published applications running in an operating system language that is different from the originally developed language are supported. Refer to Known Issues CRs L00088974, L00088993, and L00088998.
- Review the Antivirus Software Exclusions list.
- Windows Server 2008 R2 no longer supports the /console switch as a means of setting the Remote Desktop Client (RDC), also known as a console session. Click this Terminal Services Behavior link for more information about Terminal Services behavioral changes.
- If you are running WindowViewer within a Terminal Server session and want to access alarms from WindowViewer in a client session, you must use the syntax terminalservernode:InTouch!$System to access the alarms, with a colon (:) after the node name. The IP Address is that of the client computer connected to the session. Click this Terminal Services Behavior link for more information about Terminal Services behavioral changes.
- Starting the ArchestrA Licensing Utility from an existing License CD may not work on a 64-bit operating system. Start the utility from the installed shortcut instead.
- All the restrictions applicable to Windows Vista and Windows Server 2008 are also applicable to Windows 7 and Windows Server 2008 R2, respectively.
- If you copy a command from other applications, issues may occur with command line printing. To avoid any issue, delete any quotes (') that you may have copied and type them again manually.
Hardware Requirements
The following shows the recommended specifications to install and run Wonderware InTouch HMI Version 10.5.
InTouch Hardware Requirements
- The recommended operating system for InTouch development is Windows 2008 R2 SP1 or Windows 7 SP1.
- The recommended operating system for run-time nodes is Windows 7 SP1.
- SQL Server 2008 SP1 Express, Standard, or Enterprise (32-bit) is the only supported version at this time.
Wonderware License Cost
| Hardware Requirements | Small (1 - 5,000 I/O) | Medium (5,000 - 20,000 I/O) | Large (> 20,000 I/0) |
| Application Server Galaxy Repository (GR) | |||
| CPU (GHz) | 1.2 | 2.5 | 2.5 |
| Minimum Cores | 1 | 2 | 4 |
| RAM (Min GB) | 1 | 2 | 4 |
| Hard Disk size (Available in GB) | 50 | 100 | 250 |
| Monitor | 1024 x 768 | 1280 x 1024 | 1280 x 1024 |
| Network card (MBPS) | 100 | 100 | 1000 |
Input Devices | |||
| DVD drive for installation | |||
| Keyboard | |||
| Mouse or compatible pointing device |
Auxiliary Hardware Requirements
Windows 7 Embedded
- OIVA-15A-5AMXU
- 15-inch aluminum bezel panel PC with minimum 800 x 600 resolution
- Intel Atom 1.6GHz processor
- 1 GB RAM
- Storage: Compact Flash (CF) or Solid-state Drive (SSD) or both
- Windows 7 Embedded does not support Smart Card Authentication
Alternative Authentication Using Smart Cards
- Smart Card: Raak Technologies C2-40 Mini Driver Smart Card
- Smart Card Reader: OK 3021 USB Smart Card Readers
Software Requirements
The following table lists the supported operating systems that can be installed on computers that run InTouch server and client components.
| Operating Systems | Product Name Components | ||||
| WindowMaker | WindowViewer | ArchestrA IDE | ArchestrA Run Time | Galaxy Repository | |
| Windows XP SP3 Professional, 32-bit only | Y | Y | Y | Y | N |
| Windows Vista SP2 Business or Ultimate, 32-bit or 64-bit | Y | Y | Y | Y | Y |
| Windows 7 Professional or Ultimate, 32-bit or 64-bit | Y | Y | Y | Y | Y |
| Windows 7 SP1 Professional or Ultimate, 32-bit or 64-bit | Y | Y | Y | Y | Y |
| Windows Server 2003 SP2 Standard or Enterprise, 32-bit only | Y | Y | Y | Y | Y |
| Windows Server 2008 SP2 Standard or Enterprise, 32-bit or 64-bit | Y | Y | Y | Y | Y |
| Windows Server 2008 R2 Standard or Enterprise, 64-bit only | Y | Y | Y | Y | Y |
| Windows Server 2008 R2 SP1 Standard or Enterprise, 64-bit only | Y | Y | Y | Y | Y |
| Windows XP Tablet | Y | Y | N | Y | N |
Note:
- Microsoft Windows 7 (32-bit or 64-bit) is the recommended operating system to run InTouch client components.
- Microsoft Windows Server 2008 R2 is the recommended operating system to run InTouch server components.
Using Wonderware InTouch with Windows 7 Embedded
Windows 7 Embedded has been qualified and supported for InTouch run time (WindowViewer) and FS Gateway. It is not supported for use in a development environment (IDE), for local process and alarm storage, or for historical logging.
Windows 7 Embedded is identical to the desktop version of Windows 7 operating system, but has specific hardware requirements that are listed in the Hardware Requirements section. It also has the following licensing restrictions:
- Hide the Shell functionality requires the use of a custom shell in place of the Windows shell for the device. Embedded devices should boot directly into the embedded applications, such as InTouch.
- Single application purpose: An embedded device must be a dedicated single-purpose device, such as an Industrial HMI Operator Station.
Using Wonderware InTouch with Windows Vista, Windows 7, and Windows Server 2008 R2
Archestra License Manager Missing
- Windows Vista does not support a dedicated single-node server configuration that runs one or more databases for an InTouch HMI system.
- If a computer runs Windows Vista as part of an InTouch system, it cannot be configured to be both an InTouch and ArchestrA alarm provider. The computer running Windows Vista can be either an InTouch or an ArchestrA alarm provider, but not both simultaneously.
- InTouch HMI version 10 or later can run under Windows Vista Enterprise, Windows Vista Business, or Windows Vista Ultimate. The Windows Vista Home Basic and Home Premium editions are not supported.
- For Windows Vista, you can run InTouch HMI only on the 32-bit version.
- The Alarm DB Logger can be configured to run as a service in Windows Vista or later operating systems, including Windows Server 2008, Windows Server 2008 R2, and Windows 7 operating systems. However, the InTouch HMI cannot be configured to run as a service in these operating system. You cannot configure the InTouch HMI to run as a service as a way to automatically start it. For instructions on an alternate technique for automatically starting the InTouch HMI process, see Tech Note 725, available from the Wonderware website.
- Wonderware InTouch 10.5 does not support the following functions on these operating systems: WWPoke(), WWExecute(), WWRequest(), ActivateApp() and SendKeys().
- If Recipe Manager is started using the path StartProgramWonderwareInTouchRecipe, then select 'Run as Administrator' on Windows Vista or later operating systems.
- The InTouch Extensibility Toolkit may need to be started by right-clicking and selecting 'Run As Administrator' on Windows Vista or later operating systems to function properly.
- The onscreen keyboard options have changed for the Windows 7 and Windows Server 2008 R2 operating systems.
- Hovering to select from the Windows keyboard does not work in the Windows 7 Professional and Windows Server 2008 R2 Standard operating systems.
DDE Support
Windows Vista and Windows Server 2008 do not support NetDDE for InTouchView applications. By design, an InTouchView application does not serve data to any other source, including InTouch itself. When WindowViewer starts, it verifies if the application is an InTouchView application. When WindowViewer detects an InTouchView application, it does not register to become a DDE server. ArchestrA Symbols make use of the client layer when accessing InTouch tags, and appear as a third-party client trying to access WindowViewer as a data server. As a result, ArchestrA Symbols cannot communicate with InTouch tags when used with an InTouchView license. Windows Server 2003 and Windows XP Pro still support NetDDE.
In ArchestrA Symbols, InTouch:‹tagname› is still a valid method of referring to an InTouch tag on a local node.
Support for Windows Operating System User Account Control
Bluestacks on mac. InTouch version 10.5 supports User Account Control-enabled run-time operations without elevated privileges. For all configuration and installation operations, including those called during run-time operations, User Account Control must be disabled or privileges must be elevated to the required level. Coreldraw 2019 con crack keygen.
Remote Alarm Retrieval Queries
The process to configure remote alarm retrieval queries has changed for interactive applications such as InTouch when running on operating systems such as Windows 7 and Windows Server 2008 R2. When InTouch WindowViewer is started and generates alarms from interactive Windows 7, Windows Server 2008 R2, or Windows Vista desktop session, an AlarmViewer control (running within InTouch) on a remote node must be specially configured to query the alarms. The source alarms will not appear unless the AlarmViewer control's alarm query is configured. This type of query only works for InTouch as an alarm provider running in a Terminal Services session, not for InTouch running in a console session.
To configure the AlarmViewer's alarm query
- After starting InTouch WindowViewer (alarm provider) on the Windows 7, Windows Server 2008 R2, or Windows Vista node, open the SMC Logger and look for the most recent string generated by AlarmMgr. For example: 'Registering AlarmMgr with SLSSVC as AlarmMgr 253.127.148.120'. The indicated IP address will be unique to your alarm-providing node. Note the IP address.
- In the Alarm Query tab of the AlarmViewer control on the remote computer, configure the alarm query as follows, substituting your nodename of the alarm providing InTouch for 'nodeabc' below and substituting your IP address noted in the previous step: nodeabc:253.127.148.120intouch!$system.
- Test to validate that the alarms generated from the alarm-providing node are shown accurately in the AlarmViewer control.
Terminal Services Behavior
Modify terminal services behavior in Windows Server 2008 for proper operation of the software. Wonderware software detects when an application is running in the console. Windows Server 2008 treats all remote connections as a remote RDP session regardless of /console or /admin switches in the mstsc connection.
To disable the ability to switch users through the Group Policy interface
- Click Start. The Start menu appears.
- Select Run. The Run dialog box appears.
- In the Run dialog box, enter gpedit.msc.
- Click OK. The Group Policy dialog box appears.
- Go to the following location: Local Computer Policy > Administrative Templates > System > Logon.
- Set Hide Entry Points for Fast User Switching to Enabled. Enabling this policy hides the SwitchUser option in the Logon interface, the Start menu, and the TaskManager.
- On the File menu, click Exit to close the Group Policy editor.
Certain editions of Windows Vista do not have the Group Policy editor. Alternatively, configure the Switch User settings through the registry.
To disable the ability to switch users through the Registry Editor
- Click Start. The Start menu appears.
- Click Run. The Run dialog box appears.
- In the Run dialog box, enter regedit.exe.
- Click OK. The Registry Editor dialog box appears.
- Go to the following location: HKEY_LOCAL_MACHINE > SOFTWARE > Policies > Microsoft > Windows > CurrentVersion > Policies > System.
- Right-click and select DWORD (32-bit) Value. Name it HideFastUserSwitching.
- Set the HideFastUserSwitching data value to 1.
- On the File menu, click Exit to close the Registry Editor.
In a Terminal Server environment that has a managed application deployed to it, the following behavior applies to references in the InTouch application to the InTouchViewApp object:
ArchestrA Symbols referencing InTouchViewApp_001.Tag1
Running on the Console – Refers to the tag value of the application running on the console.
Running in a Session – Refers to the tag value of the application running on the console.
Restarting the Window Viewer application running on the console causes references from the terminal session to disconnect and then reconnect.
InTouch Graphic referencing Tag1
Running on the Console – Refers to the tag value of the application running on the console.
Running in a Session – Refers to the tag value of the application running in the session.
ArchestrA Graphic referencing InTouch:Tag1
Running on the Console – Refers to the tag value of the application running on the console.
Running in a Session – Refers to the tag value of the application running in the session.
InTouch Graphic referencing Galaxy:InTouchViewApp_001.Tag1
Running on the Console – Refers to the tag value of the application running on the console.
Running in a Session – Refers to the tag value of the application running on the console.
Using Multiple Network Interface Cards
If you are using multiple network interface cards (NICs), you must configure certain settings for the firewall or else a remote node cannot connect to the Galaxy Repository node.
A connection is a term used to define a network interface card (NIC), its settings and the settings of whatever the NIC is connected to. Under certain circumstances, the connection on your computer can change if, for example, the IP address on your network card changes. Your computer's connection can be affected by external factors. During computer startup, and each time a connection changes, the operating system goes through an 'Identifying' process to determine which profile should be assigned to the connection.
A profile is a collection of firewall settings that can be applied to a connection. There are three profiles currently defined in the operating system: Domain, Public, and Private.
- TheDomainprofile is active only when the computer can authenticate with a domain controller on all active interfaces such as LAN, wireless, and VPN. The domain profile may be more or less restrictive than the other two profiles depending on network security policies.
- ThePrivate profile is active whenever the network type for all active network connections on the computer are identified as private networks. The private profile typically is used in a more trusted environment and is less restrictive than the public profile to allow for network discovery.
- ThePublic profile is active in all other circumstances. The public profile typically is more restrictive than the private profile because the computer often is connected to the Internet in an insecure location. Network discovery and remote access are disabled rather than explicitly blocking specific traffic. Firewall exceptions and rules can be created on any or all of these profiles.
This is important because the OS Configuration utility and the Firewall utility apply their firewall exceptions to the Domain and Private profiles only.
As previously noted, you can specify which profile you want assigned to a connection as long as that connection is not a Domain connection. This is done through the 'Network and Sharing Center'. Click the Network icon located on the right side of the task bar and then click one of the networks that are shown. You can change a connection from a Public profile to a Private profile. The firewall calls these settings 'Profiles' but the network calls them 'Location types.'
On computers using dual NICs, the first NIC is normally connected to the domain and is assigned the Domain profile automatically. Windows typically assigns the second NIC the Public profile.
The first issue is that your entire computer (all connections) is restricted to the most restrictive of the profiles assigned to any connection. So if the second connection was assigned a profile of Public, none of the firewall exceptions set by the OS Configuration or Firewall utilities will be allowed. The exceptions were set for Domain and Private only, not Public. You must set the second connection to the Private profile for any of the firewall exceptions to work. You want the active profile on the message exchange (MX) NIC to be the profile opened by OS Configuration.
The second issue is that it appears that a restart of your computer, or even a restart of a computer to which you are connected, can change your connection back to the Public profile. Once again the firewall exceptions will not be effective. You'll have to change the connection back to the Private profile after each restart or a restart of the connected computer.
To avoid these NIC issues and prevent the 'Identifying' process from taking place on a connection and changing the assigned profile, certain items must be present in the definition of the connection. Follow these rules and procedures:
- If you have only one NIC, no action is required. The profiles and firewall rules are automatic.
- To configure two NICs, do the following:
- If the second NIC is not physically connected to anything (that means no wire in it), no action is required. The profiles and firewall rules are automatic.
- If the second NIC is connected, it MUST be configured. Follow the rules for configuring a normal redundancy setup provided in the Wonderware Application Server User's Guide and the accompanying online help.
- Assign the NIC an IP address, subnet mask and gateway address. Typically, these addresses are internal, non-routable addresses. For example, 192.168.1.xx and 10.x.x.x are common addresses of this type.
- A NIC acting as Redundancy Message Channel (RMC) does not require a default gateway. Otherwise, the gateway can be the same as the IP address. Vista and Windows Server 2008 will identify this NIC and assign it a Private profile.
If you do not configure the second NIC, Vista and Windows Server 2008 will assign a profile of Public to this NIC and cause all of the Wonderware product firewall exceptions to be deactivated on all NICs.
- Set a security policy so that Windows Vista and Windows Server 2008 do not re-set the RMC NIC to a Public profile on rebooting the system or changing the IP address. To make the Private profile setting persistent, do the follwing:
- On the Windows Start menu, click Run.
- Enter and run this command: SECPOL.MSC. The Local Security Settings menu appears.
- Select Network List Manager Policies on the menu tree.
- Select Unidentified Network from the Network Names displayed.
- Right-click, then select Properties, and then change the Location type from Not configured to Private.
- Exit the menu and return to Windows.
4. If you have more than two NICs, make sure all connected NICs are configured with an IP address.
Wonderware InTouch HMI version 10.5 can be used with the following Wonderware products. Compatibility means that the products can communicate with each other over the network. Co-existence means that the products can be installed on the same computer.
| Product | Version | Compatibility | Co-existence |
| Wonderware Application Server | 3.5 | Y | Y |
| Wonderware Application Server | 3.1, 3.1 SP1, 3.1 SP2 P01, 3.1 SP3, 3.2 | Y | N |
| Wonderware Historian Client | 10.0 SP1 | Y | N |
| Wonderware Historian Client | 10.0 SP2 | Y | Y |
| Wonderware InTouch CE | 10.1 | N | N |
| Wonderware Historian Server | 10.0 SP1 | Y | Y |
| Wonderware Manufacturing Execution System | 4.0, 4.0 SP1 | Y | Y |
| Wonderware Information Server | 4.0, 4.0 SP1 | Y | N |
| Wonderware Information Server | 4.5 | Y | Y |
| Wonderware InControl™ | 7.11 SP2 P01 | Y | Y |
| Wonderware Manufacturing Execution Module | 1.0 | Y | Y |
| Wonderware InBatch™ | 9.0 SP1, 9.0 SP2, and 9.5 | Y | Y |
| Wonderware QI Analyst™ | 8.0 SP2 | Y | Y |
| Wonderware SCADAlarm™ | 6.0 SP2 P01 | Y | Y |
| ArchestrA Workflow™ | 1.1 | Y | Y |
| Wonderware Intelligence™ | 1.5 | Y | Y |
In some cases, the InTouchHMI is supported in newer environments than a compatible product. The InTouchHMI has been tested for compatibility with a listed product only in the environments that are supported by that particular product.
WonderwareInTouchHMI Installation
For detailed installation instructions in English, see the ArchestrA System Platform Installation Guide (ASP_Install_Guide.pdf) or ArchestrA System Platform Installation Help (ASP_Install_Guide.chm).
The information provided in this Readme file supersedes the InTouch Installation Help (Install-InTouch.chm) for the French, German, Japanese, and Simplified Chinese languages.
Installation instructions are also provided in the printed Wonderware InTouch HMI Getting Started Guide booklet that is included in the installation package. This booklet is provided for all supported languages.
Installing the Wonderware InTouch HMI
The simplified process makes installing InTouch easier than ever.
The major decision you must make when you install InTouch HMI is whether to install the InTouch development and run-time components, or the run-time components alone.
The installation program guides you in selecting the features you want, verifying or modifying your selections, installing prerequisite software, and then installing InTouch HMI and the ArchestrA IDE if you chose to install development components.
What You Need to Install InTouch HMI
You must have the following materials ready to install InTouch HMI:
- Installation DVD.
- Computer that meets the hardware and software requirements listed in this Readme.
Important: Use the hardware and software requirements listed in the Wonderware Application Server Readme if you are going to install the ArchestrA IDE.
Prerequisites
The installation program analyzes the software installed on your computer and lists any software that is required but not currently installed.
Note: At the start of the installation, the prerequisites check is system-specific rather than product-specific.
You must have the following software installed and enabled on your computer before you install the software:
- Windows Installer 4.5
- Microsoft .NET Framework 3.5 Service Pack 1
The installation program installs both system-specific and product-specific prerequisites. You do not have to exit from the installation program to install the prerequisite software.
Important: If you are using Windows Server 2008 R2 operating system, the .NET Framework feature must be enabled before you run the installation.
To enable the .NET Framework feature
- In Control Panel, open Administrative Tools..
- Open Server Manager, and then click Features..
- In .NET Framework 3.5.1 Features, select the .NET Framework 3.5.1 check box. Click Next.
- Click Add Features to start the wizard.
- In the features list, select the .NET Framework 3.5.1 Features check box.
About the ArchestrA User Account
The ArchestrA user account is a user name and password combination that enables inter-node communication between all computers in an ArchestrA environment. You must specify the same user account on every node when you install the ArchestrA System Platform components for the first time on computers that communicate with each other.
WARNING! The ArchestrA user account is a Windows operating system account located on the local computer or on a domain. Do not delete this account with operating system account management tools. If you do, ArchestrA-enabled software may stop functioning properly.
If the ArchestrA user account has not previously been configured, you will be prompted to configure it during the InTouch HMI installation. You must specify a user name, password, and domain.
If you choose to use existing user account, it should meet the following requirements:
- User account with a permanent password that does not expire.
- User account in which the password cannot be changed.
- User account that is a member of the local Administrators group.
After you install the InTouch HMI, you can use the ArchestrA Change Network Account utility to change or recreate the ArchestrA user account. This utility is located in the Common folder after you install InTouch. You must have Administrator privileges on the computer to make changes with the Change Network Account utility. For more information, see the Change Network Account utility help.
Note: If you recreate the user account using the Change Network Account utility, the Microsoft Windows security component on the computer can take several minutes to update this information on the ArchestrA Galaxy node. Until that occurs, the ArchestrA component may not function properly. Restarting the Galaxy node updates this information immediately.
Detailed Steps

Performing the InTouch HMI Installation
Before you start installing InTouch HMI, you should have a clear idea whether you want to develop, deploy, and publish your own applications, or require only the InTouch run time, to run applications already created and deployed.
The following procedure will guide you through the installation, with information specific to the InTouch HMI.
To install the InTouch HMI
- Insert the installation DVD into the computer's DVD drive.
- Using Windows Explorer, manually start the installation by double-clicking setup.exe on the DVD.
- Follow the prompts to commence the installation and to install system prerequisites, as necessary.
- The installation program prompts you to select an installation type: either product-based selection or installation by computer roles. As you are installing a single product—InTouch HMI—click the product-based selection as your installation type.
- Choose the components you want to install.
- If you choose InTouch Run Time Only, the following will be installed:
- InTouch Run Time
- InTouch documentation
- Alarm DB Logger
- FS Gateway (as a silent installation)
- Application Server Bootstrap
- InTouch Supplemental Components: InTouch Recipe Manager, InTouch SQL Access, and Symbol Factory
- If you choose InTouch Development and Run Time, the following will be installed:
- All items listed under step a in these instructions.
- Application Server Bootstrap, IDE, Galaxy Repository, SQL Server 2008 Express with SSMSE, and Application Server documentation
- InTouch sample applications
- If you choose InTouch Run Time Only, the following will be installed:
- When the installation prompts you to verify your selection, you have the opportunity to customize your installation.
- If you choose InTouch Run Time Only, the following will be installed:
- InTouch sample applications
- Additional InTouch Supplemental Components: InTouch SPC Pro and InTouch 16 pen trend
- If you chose InTouch Development and Run Time, you can add the following components:
- Additional InTouch Supplemental Components: InTouch SPC Pro and InTouch 16 pen trend
- If you choose InTouch Run Time Only, the following will be installed:
- After you verify and customize your selection, you are prompted to select the language you want to install. English is selected by default, but you can choose another language.
- Follow the subsequent installation steps to:
- Accept the End User License Agreement.
- Create a new ArchestrA user account, or specify an existing account.
- Install any prerequisites not yet met. The installation checks your system, lists the missing prerequisites, and installs them for you.
- The installation proceeds to completion. You must restart your system when the installation is complete.
Installing Your Wonderware Product License
Wonderware enforces the use of its products with a software license. After you install a Wonderware product, you must install a single license file, ARCHESTRA.LIC, which contains your customer information, product data, and software features. Until you apply your Wonderware license, you can run the InTouch HMI only in demonstration mode.
You use the ArchestrA License Manager to install the contents of the ARCHESTRA.LIC file to the computer where you have installed the InTouch HMI. The ArchestrA License Manager is included as a common ArchestrA component when you install the InTouch HMI.
To install your Wonderware product license
- Start the ArchestrA License Manager by doing the following:
- Ensure that the installation DVD is in your DVD drive.
- Click Start, and then Programs to show the Wonderware folder.
- Click the Wonderware folder, and then click the Common folder to show the list of common utilities.
- Click ArchestrA License Manager.
- Click File, and then Install License File. The Choose a License File to Install dialog box appears.
- Browse the installation DVD, select the ARCHESTRA.LIC file, and click Open.
- The Destination Computer for Installation dialog box appears. Type the domain and computer names.
- The ArchestrA License Manager copies the ARCHESTRA.LIC file to the C:Program FilesCommon FilesArchestrALicense folder on the selected computer.
Now you can start creating InTouch applications. The next section explains how to manage an application from the ArchestrA IDE.
Antivirus Software Exclusions
After installing Wonderware InTouch HMI Version 10.6, configure your antivirus software to prevent archive files from being scanned. Also, antivirus software should not scan files in the following ArchestrA folders for 32-bit operating systems:
C:Program FilesArchestrA
C:Program FilesCommon filesArchestrA
C:Program FilesFactorySuite (The FactorySuite directory may not exist in newer installations)
C:Program FilesWonderware
C:InSQLData
C:Documents and SettingsAll UsersApplication DataArchestrA
C:HistorianData
For 64-bit operating systems, the exclusion must reflect the (x86) program files directory instead:
C:Program Files (x86)ArchestrA
C:Program Files (x86)Common filesArchestrA
C:Program Files (x86)FactorySuite (The FactorySuite directory may not exist in newer installations)
C:Program Files (x86)Wonderware
From Application Server Platform objects:
- History Store Forward directory: (if not default)
From Application Server Engine objects:
- Checkpoint directory location (if not default)

Performing the InTouch HMI Installation
Before you start installing InTouch HMI, you should have a clear idea whether you want to develop, deploy, and publish your own applications, or require only the InTouch run time, to run applications already created and deployed.
The following procedure will guide you through the installation, with information specific to the InTouch HMI.
To install the InTouch HMI
- Insert the installation DVD into the computer's DVD drive.
- Using Windows Explorer, manually start the installation by double-clicking setup.exe on the DVD.
- Follow the prompts to commence the installation and to install system prerequisites, as necessary.
- The installation program prompts you to select an installation type: either product-based selection or installation by computer roles. As you are installing a single product—InTouch HMI—click the product-based selection as your installation type.
- Choose the components you want to install.
- If you choose InTouch Run Time Only, the following will be installed:
- InTouch Run Time
- InTouch documentation
- Alarm DB Logger
- FS Gateway (as a silent installation)
- Application Server Bootstrap
- InTouch Supplemental Components: InTouch Recipe Manager, InTouch SQL Access, and Symbol Factory
- If you choose InTouch Development and Run Time, the following will be installed:
- All items listed under step a in these instructions.
- Application Server Bootstrap, IDE, Galaxy Repository, SQL Server 2008 Express with SSMSE, and Application Server documentation
- InTouch sample applications
- If you choose InTouch Run Time Only, the following will be installed:
- When the installation prompts you to verify your selection, you have the opportunity to customize your installation.
- If you choose InTouch Run Time Only, the following will be installed:
- InTouch sample applications
- Additional InTouch Supplemental Components: InTouch SPC Pro and InTouch 16 pen trend
- If you chose InTouch Development and Run Time, you can add the following components:
- Additional InTouch Supplemental Components: InTouch SPC Pro and InTouch 16 pen trend
- If you choose InTouch Run Time Only, the following will be installed:
- After you verify and customize your selection, you are prompted to select the language you want to install. English is selected by default, but you can choose another language.
- Follow the subsequent installation steps to:
- Accept the End User License Agreement.
- Create a new ArchestrA user account, or specify an existing account.
- Install any prerequisites not yet met. The installation checks your system, lists the missing prerequisites, and installs them for you.
- The installation proceeds to completion. You must restart your system when the installation is complete.
Installing Your Wonderware Product License
Wonderware enforces the use of its products with a software license. After you install a Wonderware product, you must install a single license file, ARCHESTRA.LIC, which contains your customer information, product data, and software features. Until you apply your Wonderware license, you can run the InTouch HMI only in demonstration mode.
You use the ArchestrA License Manager to install the contents of the ARCHESTRA.LIC file to the computer where you have installed the InTouch HMI. The ArchestrA License Manager is included as a common ArchestrA component when you install the InTouch HMI.
To install your Wonderware product license
- Start the ArchestrA License Manager by doing the following:
- Ensure that the installation DVD is in your DVD drive.
- Click Start, and then Programs to show the Wonderware folder.
- Click the Wonderware folder, and then click the Common folder to show the list of common utilities.
- Click ArchestrA License Manager.
- Click File, and then Install License File. The Choose a License File to Install dialog box appears.
- Browse the installation DVD, select the ARCHESTRA.LIC file, and click Open.
- The Destination Computer for Installation dialog box appears. Type the domain and computer names.
- The ArchestrA License Manager copies the ARCHESTRA.LIC file to the C:Program FilesCommon FilesArchestrALicense folder on the selected computer.
Now you can start creating InTouch applications. The next section explains how to manage an application from the ArchestrA IDE.
Antivirus Software Exclusions
After installing Wonderware InTouch HMI Version 10.6, configure your antivirus software to prevent archive files from being scanned. Also, antivirus software should not scan files in the following ArchestrA folders for 32-bit operating systems:
C:Program FilesArchestrA
C:Program FilesCommon filesArchestrA
C:Program FilesFactorySuite (The FactorySuite directory may not exist in newer installations)
C:Program FilesWonderware
C:InSQLData
C:Documents and SettingsAll UsersApplication DataArchestrA
C:HistorianData
For 64-bit operating systems, the exclusion must reflect the (x86) program files directory instead:
C:Program Files (x86)ArchestrA
C:Program Files (x86)Common filesArchestrA
C:Program Files (x86)FactorySuite (The FactorySuite directory may not exist in newer installations)
C:Program Files (x86)Wonderware
From Application Server Platform objects:
- History Store Forward directory: (if not default)
From Application Server Engine objects:
- Checkpoint directory location (if not default)
including:
C:Documents and SettingsAll UsersApplication DataArchestrA
. The default is:
C:Documents and SettingsAll UsersApplication DataArchestrALogFiles
SQL Server database files of type:
- .mdf
- .ldf
Note:
Ensure that the subfolders of the listed directories are also excluded. Specify folder names accordingly if you are using a 64-bit operating system. For example, the program file's root directory in a 64-bit operating system is C:Program Files (x86).. and the application data root directory in a 32-bit operating system is C:ProgramData..
Modifying, Repairing, or Removing the InTouch HMI
To modify, repair, or remove an installation
- Insert the installation DVD into the computer's DVD drive.
- Click the Add or Remove Programs option in Windows Control Panel. (In Windows Server 2008 R2, this is called Uninstall or Change a Program.) The list of software installed on your computer appears.
- Select the InTouch component, and then click the Uninstall/Change button. The Modify, Repair or Remove Installation dialog box appears.
- Follow the prompts to modify, repair, or remove the installation.
Note: The name of the Uninstall/Change button varies depending on the Windows operating system installed on your computer.
Upgrading to Version 10.6 from an Earlier Version of the InTouch HMI
After the hardware and software requirements are met, including the proper operating system, SQL server and other prerequisites, you can upgrade to Wonderware InTouch HMI version 10.6 from the following versions of the InTouch HMI:
- Version 10.0 SP2
- Version 10.1 (All service packs and patches)
- 10.1
- 10.1 SP2
- 10.1 SP2 P01
- 10.1 SP3
- 10.1 SP3 P01
- 10.2
- 10.5
- 10.5 P01
You can only upgrade ArchestrA System Platform products that are already installed and you will not be able to install new products within the ArchestrA System Platform that have an upgrade process. The installed components that need to be upgraded are selected and disabled. You can neither clear these check boxes nor select more components during the upgrade.
To upgrade from a previous version of the InTouch HMI El capitan os download free.
- Insert the DVD into your DVD-ROM drive. Run setup.exe to start the set-up program.
The upgrade feature dialog box appears. - Follow the prompts to complete the upgrade.
Migrating Applications to Wonderware InTouch HMI Version 10.6
You can migrate applications from the following earlier versions of InTouch HMI to version 10.6:
- Version 7.11 P07
- Version 8.0 SP2 P04
- Version 9.0 P03
- Version 9.5 SP1
- Version 10.0 SP2
- Version 10.1 (All service packs and patches)
- 10.1
- 10.1 SP2
- 10.1 SP2 P01
- 10.1 SP3
- 10.1 SP3 P01
- Version 10.2
- Version 10.5
- Version 10.5 P01
Licensing
Please click HERE for details on licensing.